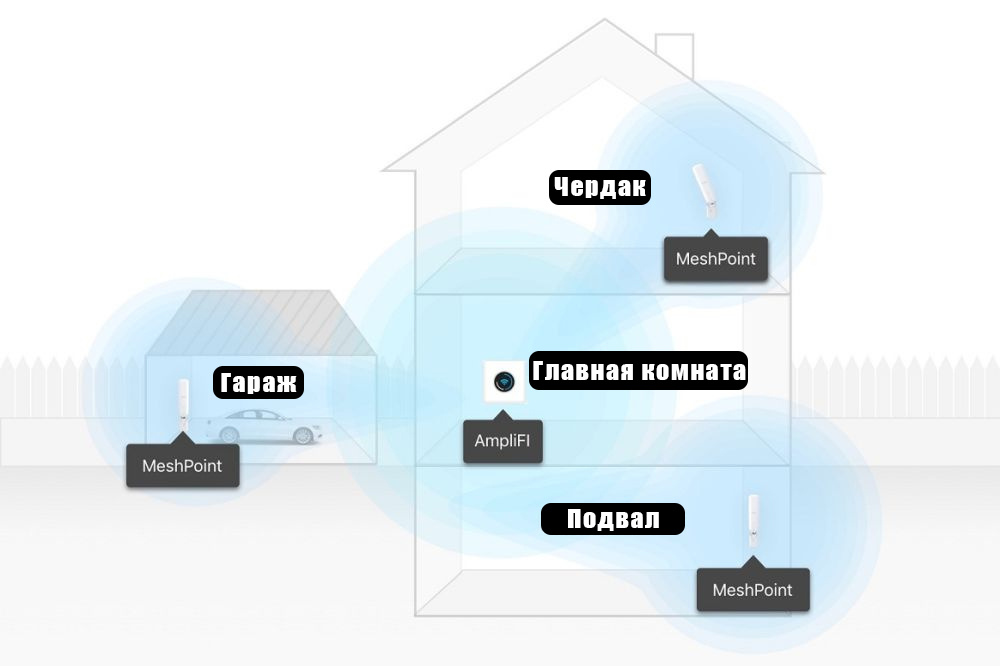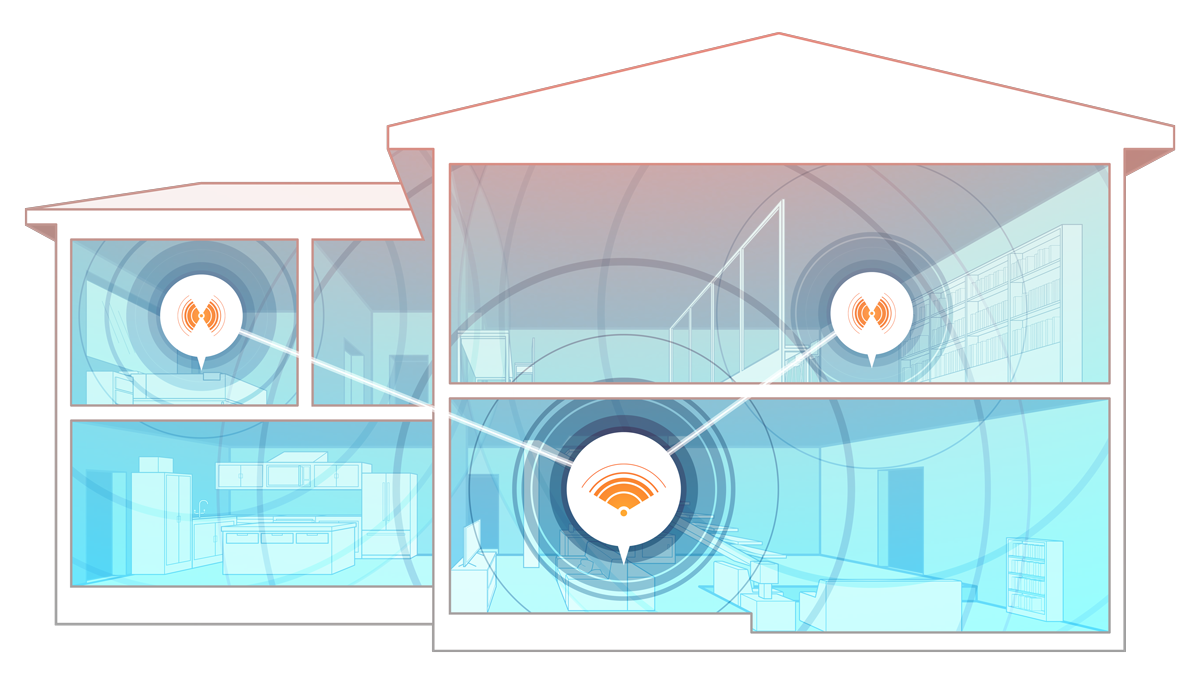- Как создать домашнюю сеть через роутер: пошаговые инструкции
- Зачем это нужно?
- Подготовка
- Варианты подключения устройств
- Пример подключения и настройки
- Настройка сети
- Настройка общего доступа
- Как объединить два маршрутизатора в одну сеть?
- Подключение сетевого принтера
- Как устроить дома надежную и современную WiFi-сеть?
- Wi-Fi в многоквартирном доме
- Wi-Fi в частном доме
- Необходимое оборудование
- ASUS Lyra Mini
- Xiaomi Mi Wi-Fi Router Pro
- Xiaomi Mi Wi-Fi Amplifier PRO
- Tenda MW3
- ASUS RT-AC68U
- TP-LINK Archer C7
- TP-LINK Archer C5400
- Tenda MW6
Как создать домашнюю сеть через роутер: пошаговые инструкции
Всем привет! У многих из вас дома есть по 2, а то и больше, компьютеров и ноутбуков. Для удобства вы можете создать домашнюю сеть. Слышали про такое? Сегодня я расскажу об этом максимально подробно.
Что такое домашняя сеть? Зачем она нужна? Это сеть с определённой конфигурацией, которая позволяет девайсам подключаться к ней просто и эффективно.
Организация выполняется по правилу «звезды»: все устройства, которым нужен выход во Всемирную паутину, подключаются к одному роутеру. Подробнее об этом ниже.
Зачем это нужно?
Когда у вас дома есть несколько девайсов, которые используют один и тот же способ выхода в Интернет, вам может потребоваться домашняя сеть. Выполнить задачу создания такой сети можно при помощи маршрутизатора, который сделает несколько точек для подключения других устройств. Далее появится возможность отказаться от проводов и быстро подключать все устройства к одному маршрутизатору.
Домашняя сеть через Wi-Fi роутер обладает рядом преимуществ:
- оперативное и надёжное соединение между различными устройствами;
- доступность в нужное время;
- быстрый обмен данными.
Чтобы организовать домашнюю сеть, будет необходим роутер и правильное подключение каждого девайса. Ключевые сведения про то, как это совершить, описаны ниже.
Подготовка
Локальная сеть дома создается без большого труда. Потребуется совершить такую последовательность действий:
- Подобрать подходящий маршрутизатор. Желательно брать устройство, которое поддерживает стандарт 802.11n. Он обеспечивает лучшее покрытие и общую производительность.
- Выбрать тип подключения, который бы подходил для вашего поставщика интернет-услуг и не создавал конфликтов. Если вы не разбираетесь в вопросе, обратитесь к провайдеру или посмотрите договор.
- Сконфигурировать маршрутизатор для доступа к Всемирной паутине.
- Подключить все необходимые устройства.
Варианты подключения устройств
Как построить домашнюю сеть при помощи маршрутизатора и добавить все нужные девайсы через роутер? Это не слишком сложная процедура, но она требует понимания некоторых технических аспектов.
Сзади у маршрутизатора находится несколько портов, к ним обычно подключаются кабели. За счёт этих портов необходимо добавить девайсы.
Для справки. На каждом роутере обязательно имеются следующие порты:
- WAN – порт для выхода в Интернет;
- портом LAN подключаются другие различные девайсы. Домашняя локальная сеть создаётся при правильном подключении устройств.
Кроме того, организовать сеть можно следующим образом:
- Сетевой кабель. Для подключения двух ПК (неважно, компьютер или ноутбук) к одной сети понадобится обжатый кабель Computer-Hub/Switch.
- Wi-Fi. Требуется наличие беспроводных адаптеров на ПК.
- Коммутатор (свитч) – для подключения к сети больше двух ПК.
Пример подключения и настройки
Видео-инструкции для Windows 7 смотрите тут:
Как настроить домашнюю сеть через роутер? Существует несколько вариантов. Для наглядного разбора взят девайс от TP-Link и ОС Windows 7. Провод сетевого типа позволяет одно устройство подключить прямо к маршрутизатору, второе – подсоединить за счёт беспроводного подключения. Количество беспроводных подключений способно быть большим.
- Выполнить проверку доступности выхода в интернет. Индикаторный огонек на маршрутизаторе будет гореть стабильным зелёным цветом. Если этого не происходит, потребуется определить и устранить проблему.
- Выполнить проверку связи между компьютерами (если сеть создается между ними): зайти в конфигурацию маршрутизатора и выбрать вкладку «DHCP Clients List», где нужно найти IP-адрес компьютера (альтернативный вариант: посетить сайт 2ip.ru ).
- Далее вызвать командную строку, где ввести слово «ping», кликнуть на пробел и указать IP-адрес компьютера. Если отправка пакетов завершится успешно, то можно переходить к следующему шагу.
- Настроить сеть локального типа.
- Обеспечить для девайсов общий доступ.
- Подключить принтер (если это является необходимым).
Подробности о выполнении некоторых пунктов приведены ниже.
Настройка сети
Чтобы настроить домашнюю сеть, потребуется сделать следующее:
- Девайсы должны находится в одной рабочей группе. Если условие не соблюдено, в настройках необходимо изменить группу на единую необходимую. Также можно поменять и имя компьютера. Нужно: щёлкнуть правой кнопкой мыши по «Мой компьютер» и выбрать пункт «Свойства» > «Дополнительные настройки» > «Имя компьютера». Внести изменения в имя компьютера и группы.
Важно! Рекомендуется использовать только латинские символы. После внесения изменений нужно нажать на кнопку “Ok” и выполнить перезагрузку.
- В параметрах каждого девайса выбрать сеть домашнего типа для ее создания.
- Создать домашнюю группу.
- Чтобы определить все устройства в организованную сеть через Wi-Fi, в центре управления сетями выбираем «Домашняя группа» – «Присоединиться».
- Указать пароль. Рекомендуется выбирать сложный пароль (латинские символы, цифры, разный регистр).
- Сохранить выполненные изменения.
Настройка общего доступа
Для выполнения настройки общего доступа потребуется сделать следующее:
- Выбрать папку или диск, к которому нужно настроить общий доступ с различных устройств.
- Выбрать пункт «Общий доступ» в настройках выбранного элемента.
- Перейти к настройкам расширенного типа.
- Установить флажок напротив разрешения общего доступа для устройств.
- Ввести наименование ресурса общего типа, чтобы его было возможно обнаружить.
После этого папка будет доступна для общего доступа разрешенным устройствам.
Как объединить два маршрутизатора в одну сеть?
В некоторых случаях настройка домашней сети может потребовать объединения двух роутеров. Сделать это возможно, так как второй роутер также является устройством, которое можно подключить к первому.
Для выполнения этой задачи можно использовать кабель или подключение беспроводного типа. Для подключения первым способом потребуется:
- При помощи сетевого кабеля подключиться к LAN-порту ключевого маршрутизатора (нужно самостоятельно решить, какое из двух девайсов будет ключевым, а какое – вторым).
- Другой конец сетевого кабеля подключить к WAN-порту второго роутера.
- Активировать опцию DHCP.
- Настроить домашнюю сеть на главном роутере.
- Второй роутер должен получать IP-адрес автоматически от ключевого роутера.
Чтобы объединить два девайса, на втором нужно включить поиск. Он обнаружит беспроводную сеть ключевого роутера и подключится к ней.
Важно проверить, чтобы при этом была включена функция DHCP + автоматическое получение IP-адреса.
Подключение сетевого принтера
Иногда требуется подключение сетевого принтера. Ведь это очень удобно, если подключиться к нему можно с любого устройства дома. Ниже описан способ, как это сделать.
Чтобы выполнить задачу, потребуется сделать настройку сетевого соединения через коммутатор:
- Выполнить подключение с использованием USB-порта (иное в случае принтера недоступно). Если подключать его к компьютеру, то это приводит к лимиту: компьютер, к которому будет подключен принтер, должен быть постоянно включен. Если компьютер будет выключен, то и принтер станет недоступен для других устройств. Это неудобно. Поэтому рекомендую использовать подключение к роутеру.
- Для настройки подключения на компьютере необходимо перейти в параметры установки принтера и указать там подключаемое устройство, после этого потребуется нажать на кнопку «Далее».
- Выбрать порт для принтера (указать Standard TCP).
- Указать значение для IP-адреса. По умолчанию ставится 192.168.1.1. Если потребуется, можно указать иное значение. Оно тоже будет корректным. Данное значение будет использоваться в качестве сетевого адреса для маршрутизатора. Флажок напротив опроса принтера и драйвера стоит оставить включенным.
- Подождать, пока устройство обнаружит порт. Это займет некоторое время. Обязательно подождите окончания процесса или ошибки. В случае ошибки необходимо выполнить рекомендации по устранению и обнаружить порт повторно. Иногда может потребоваться указать дополнительные данные о порте. Нужно указать в графе «Тип устройства» – «Особое».
- Указать параметры принтера:
- наименование;
- модель;
- используемые драйверы (при необходимости установить их).
- Разрешить общий доступ к девайсу (устанавливается на последней вкладке настроек).
- Нажать на «ОК» для завершения процесса.
Теперь ваши устройства находятся в одной домашней сети. Также вы можете свободно пользоваться с любого девайса общим принтером.
Для наглядности предлагаю посмотреть видео:
Если остались вопросы, обязательно пишите в комментарии! У нас есть онлайн-мессенджер, а также толковые и грамотные админы, которые постараются помочь по всем вопросам. Всем пока и до новых встреч!
Источник
Как устроить дома надежную и современную WiFi-сеть?
Без беспроводной локальной сети сегодня не обходится ни один дом — доступ к сети интернет нужно просто и удобно организовать для смартфонов, планшетов, телевизоров, компьютеров, систем «умный дом» и даже холодильников со стиральными машинами. Но стандартный слабосильный одинокий роутер от провайдера часто со своей задачей справиться не может — слишком много приходится обслуживать девайсов, а вокруг часто расположены слишком толстые стены.
Как же исправить положение? В этой статье мы дадим несколько советов по поводу того, как организовать у вас дома защищенную, надежную, быструю и современную WiFi-сеть, которая не будет страдать от помех и сможет спокойно работать со множеством самых устройств.
Wi-Fi в многоквартирном доме
Основная проблема работы беспроводной сети в доме с несколькими квартирами, расположенными рядом с вашей, заключается в том, что в каждой из этих квартир с вероятностью в 99% (то есть если там вообще кто-нибудь проживает) будет собственный WiFi-роутер. Каждый роутер поблизости «забивает» радиоканал своим сигналом и мешает быстро и надежно передавать сигнал всем вокруг. Если не вдаваться в слишком уж скучные технические детали, то стоит знать следующее: в настройках роутера нужно выбрать канал, который меньше всего используется другими роутерами вокруг. Многие модели успешно выбирают такой канал автоматически, но некоторые могут делать это не очень точно, так что найти такой более-менее свободный канал можно, кпримеру, с помощью мобильного приложения вроде WiFi Analyzer.
Зато в не слишком больших квартирах (от одной до трех комнат) обычно хватит всего одного роутера — расположенного достаточно высоко и как можно ближе к геометрическому центру дома. Главное — убедиться в том, что вы выбрали современную модель от проверенного производителя и с поддержкой стандарта 802.11ac (а также с возможностью одновременной работы в двух диапазонах и поддержкой важной технологии MIMO).
Дело усложняется, если планировка квартиры такова, что одна из жилых комнат находится слишком далеко, и роутер, расположенный в удобном месте, до нее «добивает» плохо. Кроме того, прохождению радиосигнала мешают толстые бетонные стены и металлические конструкции. Если вы столкнулись с такой проблемой, на оборудование придется потратить больше.
Итоговые советы просты: если квартира не крупная, то в большинстве случаев хватит одного достаточно мощного беспроводного роутера, а со всевозможными усилителями сигнала и Mesh-сетями (о них ниже) ломать себе голову вряд ли стоит. Ну а если квартира больше (или планировка заставляет), то мы рекомендуем использовать роутер с усилителем или два роутера с поддержкой Mesh — их точно должно хватить.
Wi-Fi в частном доме
Проблема построения WiFi-сети в частном доме состоит в другом: покрытие большой площади сигналом стабильно высокого качества и уровня надежности — не такая уж простая задача. Если дом небольшой (одноэтажный и состоит всего из пары помещений), то, как и в случае квартиры, хватит одного мощного роутера. Но даже в этом случае вам наверняка захочется пользоваться благами цивилизации еще и под открытым небом — на придомовой территории. А что делать, если этажей несколько, а доступ к Wi-Fi хочется иметь еще и в гараже?
Эту проблему можно решить двумя способами — с помощью усилителей сигнала или с помощью Mesh-сети.
Усилитель, установленный на каждом этаже, будет автоматически повышать мощность и ретранслировать сигнал основного роутера. Это не идеальный, но достаточно дешевый вариант. Кроме того, он лучше подходит для обеспечения доступа во дворе — нужно лишь купить усилитель, который рассчитан на работу вне помещений, и установить его на стене с нужной стороны дома.
Проблема такого подхода заключается в том, что во многих случаях ваши устройства будут «видеть» сразу несколько WiFi-сетей с разным уровнем мощности сигнала, и автоматическое подключение к самой быстрой и надежной из них вовсе не обеспечено. Кроме того, автоматический переход от одной сети к другой осуществляться, скорее всего, не будет (только если сигнал первоначальной сети не потеряется совсем).
Пример размещения роутера и усилителей в частном доме
Mesh-сеть — современный и гораздо более удобный подход к организации WiFi-сети в больших домах и организациях. Такие сети строятся на основе нескольких равноправных роутеров, каждый из которых может работать как вместе с другими, так и самостоятельно. Ваши устройства будут «видеть» только одну общую WiFi-сеть, а переключение между узлами будет происходить бесшовно и незаметно (естественно, многое зависит не только от стандартных протоколов, на базе которых организовывается Mesh-сеть, но и от прошивки и качества компонентов каждого роутера).
В этом случае как можно более равномерно расположить два-три (или больше!) интернет-центра можно по всему дому, а их настройка в большинстве случаев займет куда меньше времени и отнимет куда меньше сил.
К сожалению, в Беларуси комплекты Mesh-роутеров найти в продаже довольно сложно. Но несколько в нашем каталоге все же есть — смотрите ниже! Кроме того, в некоторых случаях Mesh-сеть можно построить и на базе обычных роутеров. Так, многие современные модели Asus поддерживают (после обновления прошивки) функцию AiMesh, которая позволяет им работать вместе — и даже стать частью уже готовой Mesh-сети из специализированных моделей того же производителя.
Пример размещения Mesh-роутеров в частном доме
Необходимое оборудование
Приведенные в нашем материале примеры оборудования — это только примеры. Отличные Mesh-роутеры производят Netgear, Linksys, Zyxel и даже Google, но в наших магазинах на момент написания этого текста их пока не появилось. Впрочем, с помощью одного или нескольких девайсов, приведенных ниже, уже можно без проблем построить беспроводную сеть как в городской квартире, так и в большом загородном доме.
ASUS Lyra Mini
Из этих небольших круглых штук можно построить вполне неплохую беспродную сеть. Кроме того, для усиления сигнала их можно дополнить совместимыми с ASUS AiMesh роутерами того же производителя.
Особенности:
- стандарт Wi-Fi: 802.11a/b/g/n/ac
- частотный диапазон: 2.4 / 5 ГГц
- максимальная скорость соединения: 1267 Мбит/с
- MIMO
- 1 Ethernet-порт (1 Гб/с)
 |
 |
 |
 |
 |
 |
 |