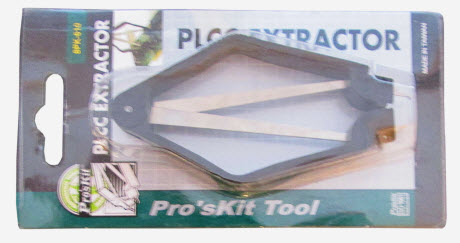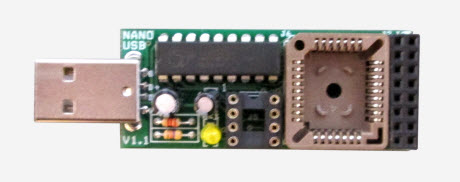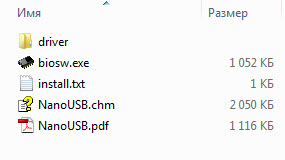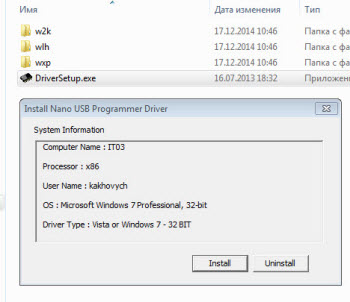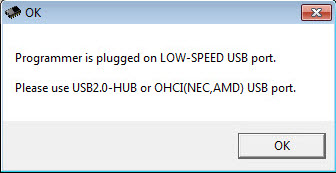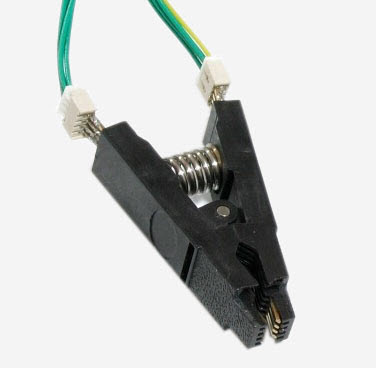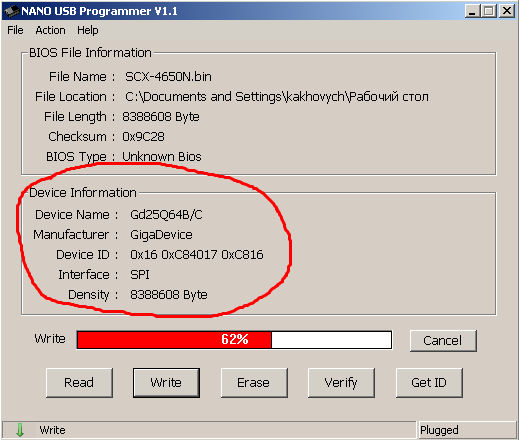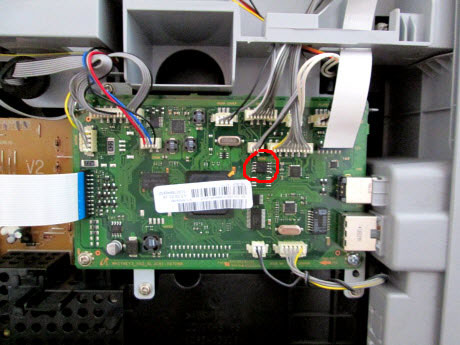ПРОШИВКА И ПЕРЕПРОШИВКА BIOS
Любая современная цифровая техника, как компьютерная, так и бытовая, работает по специально написанному алгоритму действий. Этот алгоритм, в виде программного кода, записан в специальной программе, иначе называемой прошивкой устройства. Иногда, например в случае, когда техника была включена без сетевого фильтра в грозу, эта прошивка слетает.
Программный код, который был записан во Flash память микросхемы, начинает работать со сбоями, и устройство больше не может нормально функционировать. Как быть в таком случае? Читайте инструкцию сайта Электрические схемы и узнаете. А здесь нам необходимо найти прошивку, иначе говоря ту самую программу, в нужном для прошивания формате, очистить память микросхемы, и затем заново перезаписать новую программу. Для того, чтобы залить прошивку в память микросхемы, нам необходим программатор. Иногда, если устройство было выпущено с “сырой” прошивкой, перепрошивка на более свежую, позволит добавить новые функции устройству, или избавиться от неприятых багов, которые отравляли вам жизнь, при использовании этой техники. Приведу простой пример: на материнских платах, производитель предусмотрел возможность обновления прошивки, просто считав ее с флешки, зайдя в BIOS и выбрав нужную опцию.
Обновление BIOS с флешки
Тогда у начинающих возникнет резонный вопрос, а зачем вообще нужны какие-то программаторы еще, если все решается так легко и просто в биосе? Дело в том, что это возможно только тогда, когда мы можем зайти в BIOS, и выбрать нужную опцию, или иными словами, тогда, когда материнская плата у нас хоть как то функционирует. Материнская плата в случае проблем с BIOS, может якобы стартовать, при нажатии кнопки включения на ПК, но изображения нет, звукового короткого сигнала, говорящего нам, что самотестирование материнской платы прошло успешно, также нет. Как быть здесь? Прошивка слетела у нас в этом случае, или что то другое?
Здесь сначала нужно сделать отступление, и рассказать о том, что такое POST карта, и для чего она здесь нужна. Это специальная плата, для PCI разъема, которая втыкается в него, и имеет индикацию POST кодов, или иначе говоря, индикацию в виде буквенно цифрового кода, происходящих программных процессов, включения в работу материнской платы, на двух семисегментных индикаторах. Эти POST коды разумеется имеют каждый свою расшифровку, по которым мы определяем, в случае поломки, на каком из этапов, у нас произошел сбой. И вот если мы видим, что на каком-то из POST кодов, у нас зависает тестирование, мы можем с определенной долей вероятности предположить, что виновен в неисправности слетевший BIOS. Конечно-же, перед прошиванием, нужно сперва выполнить все стандартные процедуры, на случай плохого контакта в разъемах памяти или процессора.
Вставить процессор в сокет, поднять и опустить 20 раз рычаг, при этом окислы, если они были на контактах разъема, сотрутся. Пройтись мягким белым ластиком, по контактам оперативной памяти, с обоих сторон, с этой же целью. Взять зубную щетку, и провести 5 раз, по каждому из слотов памяти, по разъему, вдоль него. Как показывает практика, иногда этого бывает достаточно, для того чтобы компьютер заработал.
Кстати если вы меняли батарейку на материнской плате, не забудьте очистить CMOS, замкнув на 10 секунд, 2 контакта Clear CMOS, на материнской плате джампером.
Как сбросить CMOS
Если материнская плата была модели Asrock, типа широко распространенных серий N68 или G31, и подобных, то нужно будет вынуть модули ОЗУ, и вставить из заново, после замены батарейки, почитайте про теневое ОЗУ, кому интересно, для чего это делается.
Если всё-таки надо перепрошивать
Итак вернемся к нашим баранам). Вы проделали все эти процедуры, но материнская плата как и прежде, не хочет работать должным образом, и вы принимаете решение прошить BIOS. Здесь нужно знать о том, какие типы микросхем и в каких корпусах вам могут встретиться на материнских платах. Типы микросхем памяти, которые встречались на устаревших материнских платах, времен Pentium 4, в корпусе PLCC32, мы особо рассматривать не будем. Для них нужен программатор другого типа, намного более сложный в изготовлении, и дорогой по стоимости, если покупать готовый.
Программатор TL 866A
Если кому-то очень нужно будет прошить такую микросхему памяти, вам потребуется программатор TL 866A, который можно заказать с Али экспресс, это только сам программатор, без адаптеров и переходников, и обойдется он по цене порядка 2.5 тысяч рублей. Полный комплект, естественно будет дороже. Но как оказалось, есть еще более дешевое решение этой проблемы, хотя и менее универсальное. Это программатор NANO USB Programmer, с E-bay, на Али экспресс, я его почему то не нашел.
Программатор NANO USB
Решение о его приобретении, в связи с меньшей универсальностью, по сравнению с TL866A, наверное весьма спорное, но и стоит он, примерно в два раза дешевле, около тысячи рублей. Нас же сейчас интересуют микросхемы памяти с SPI интерфейсом, для которых требуются намного более дешевые и простые программаторы.
Ddip-8 Биос микросхема
Дело в том, что начиная примерно с 2007 года, на материнских платах платформ AMD и Intel, начался постепенных переход от микросхем BIOS, в корпусе PLCC32, на микросхемы с SPI интерфейсом, имеющие 8 ног, и выпускаемые в корпусах Dip-8 и So-8.
Последние, как вы уже думаю поняли, выпущены в SMD варианте. Так вот, эти самые микросхемы, на современных материнских платах, очень часто выпускаются в Dip-8 корпусе, и устанавливаются в специальную панельку.
Программатор CH 341A
В таком случае нам остается только извлечь микросхему из панельки, установить ее в ZIF адаптер программатора, прошить, а затем установить обратно в материнскую плату. Кстати перед тем, как стирать микросхему, и прошивать новой прошивкой, обязательно сохраните текущую прошивку на жестком диске. Это позволит вам без проблем залить ее обратно, в случае, если новая прошивка будет работать не стабильно, или вообще окажется не подходящей к этому устройству.
Но где же взять прошивку для программатора, ведь она должна быть в формате *.bin или *.hex, именно такие форматы прошивок понимает программатор, а на официальном сайте производителя для обновления прошивки через флешку, можно скачать только какой-то вообще левый непонятный формат. Как показала практика, это чаще всего тот же самый двоичный формат *.bin, только с другим расширением, и чтобы его прошить нам нужно просто изменить расширение файла на *.bin. Как же все оказывается просто).
Выбираем формат прошивки
Но не тут то было, рано обрадовались). Например на мониторы и другую технику производители прошивки в открытый доступ не выкладывают, и доступ к ним имеется только в сервисных центрах, либо можно попросить кого то снять дамп с рабочего монитора. Но к счастью мир не без добрых людей, и прошивки эти, если очень хорошо поискать, можно все же найти на специализированных сайтах по ремонту техники. Как же быть если микросхема BIOS у нас в корпусе SO-8? Обязательно ли ее выпаивать перед прошиванием? Нет, по крайней мере не всегда. Китайская промышленность выпускает специальный адаптер, клипсу, прицепившись которой сверху к контактам микросхемы, мы можем прошить ее без выпаивания. Но оговорюсь, этот вариант не всегда срабатывает.
В таком случае потребуется выпаять микросхему памяти, и прошить ее, припаяв к площадке адаптера, либо воспользоваться клипсой, зажав в нее микросхему, либо вот такими адаптерами, имеющими разную ширину, устанавливаемой микросхемы, 150 и 200 mil.
Адаптеры 200 и 150 Мил
Как можно выпаять микросхему SO-8, без помощи паяльного фена? Можно воспользоваться сплавами Розе или Вуда, на крайний случай, можно взять более низкотемпературный, чем припой для безсвинцовой пайки, ПОС-61, нанести его на контакты микросхемы, взять медицинскую иглу из нержавейки, и поддев ее под один из контактов микросхемы, прогревая жалом паяльника, приподнять его.
Затем эту процедуру нужно проделать поочередно со всеми контактами. После чего нужно удалить старый припой с контактных площадок на плате, нанеся флюс, с помощью демонтажной оплетки. Свой программатор и клипсу я давно отбил, перепрошив BIOS всего лишь на одной материнской плате. И теперь он мне часто помогает, когда возникают сомнения, в чем проблема, в BIOS или нет. Если же по каким то причинам нет возможности приобрести SPI программатор, можно самому спаять простую схемку, для прошивания микросхем в корпусе Dip-8, скорее всего для разовых работ, вам ее будет достаточно.
Схема электрическая
Схема самодельного программатора SPI Flash 25 серии
Стабилизатор на 3.3 вольта, в данном случае, если будет крайняя необходимость, можно заменить на литиевую батарейку таблетку, 2016-2032, она, свежая разумеется, выдает порядка 3 вольт, и такого питания будет достаточно, для разовых прошивок.
Вместо вывода
Данный условно — софтовый ремонт материнских плат, является одним из самых простых видов ремонта, и не требует ни опыта в пайке, ни наличия паяльного фена, и других дорогих инструментов и приборов. Я рекомендую программатор SPI с Али экспресс, и клипсу для него, как недорогое решение, для прошивания BIOS материнских плат, всем начинающим мастерам, которые пока не могут позволить себе приобрести, по различным причинам программатор TL866A. Всем удачных ремонтов, с вами был AKV.
Источник
Программатор для биоса
Сегодня мы с Вами рассмотрим работу с таким инструментом, как программатор для биос компьютера. И, что самое главное, выполним с его помошью перепрошивку! Прежде чем начать, запомним следующее: работа с программатором не является чем-то сложным или требующим особых навыков (как ошибочно думают многие) и ничего программировать нам здесь, на самом деле, не нужно 🙂
Программатор просто записывает «зашивает» (заливает) предварительно скачанную нами прошивку (микрокропрограмму) непосредственно в микросхему биос. Хотя программаторы выполняют одну и ту же функцию, но выглядеть могут по разному. Вот, например, несколько моделей (нажмите на фото для увеличения):
Обычно это устройства, которые подключаются к USB (LPT или COM) порту компьютера. Для них в систему устанавливается свой драйвер, идущий в комплекте с программатором и после этого они готовы к работе.
Но обо всем по порядку! Итак, разберем один реальный случай, недавно произошедший у нас на работе. Есть у нас один старый компьютер с установленной на нем Windows 98 и специфической программой, которая только под этой ОС и работает. Короче говоря, именно тот случай, когда и выбросить нельзя и отремонтировать нужно!
А неисправность наша выглядела следующим образом: при загрузке компьютера на монитор выводилось вот такое сообщение.
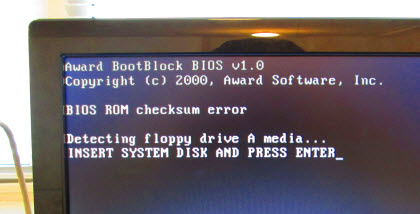
Обычно подобная надпись достаточно недвусмысленно дает понять, что нужно перепрошить биос, но тут проблема усугублялась тем, что после этого месседжа компьютер намертво «зависал» и работать с ним дальше было невозможно. Т.е. использовать саму плату для прошивки было нельзя.
Делать нечего, придется использовать программатор для биос. Еще раз повторю: программировать и пользоваться программатором — разные вещи! 🙂
Итак, каков наш план действий в данной ситуации? Сначала нужную скачать (желательно — максимально «свежую») прошивку для данной микросхемы биос, затем аккуратно извлечь сам чип флеш-памяти из платы, установить в программатор и записать туда скачанную нами микропрограмму. Как видите, — все просто! 🙂 Приступим, с Божьей помощью!
Итак, для начала нам нужно определиться с моделью нашей материнской платы. Вскрываем корпус компьютера и заглядываем ему в самую «душу» 🙂

Между PCI слотами видим обнадеживающую надпись: P6VAA. Не шибко информативно, конечно, но уже кое-что! Теперь, вооружившись надеждой на лучшее, «идем» в Интернет и начинаем его терзать на предмет поиска по этой надписи. Через некоторое время алгоритм поисковой системы выдает нам результат: данная материнская плата является детищем фирмы Elitegroup Computer Systems (ECS).
В описании сказано, что «на борту» у нее установлен чип с биос от фирмы «Award». Что, впрочем, явственно следует из стикера, приклеенного поверх самой микросхемы:
Еще немного «погуглив» в том же направлении, получаем возможность скачать из Всемирной «паутины» подходящий для нашей платы Bios. Вот как выглядел в моем случае этот «счастливый билет»:
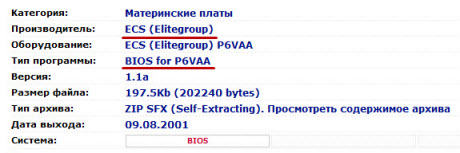
Как Вы понимаете, говорить о «свежести» данной прошивки биоса не приходится (2001-й год), но и компьютер у нас, что называется, уже «не мальчик» (Pentium 3, однако!) 🙂 Просто скачаем архив с файлом биоса себе на компьютер: пусть пока полежит до подходящего момента.
Итак, сверяемся с нашим планом действий. По нему следующим этапом у нас — извлечь микросхему биос из платы. Вот и сделаем это! Прежде всего, полностью выкрутим саму материнскую плату. В принципе, можно этого и не делать, но если дело у меня доходит до стадии программатора, то поступаю именно так. Вот наша плата от Elitegroup:
Теперь, как и договаривались, будем «выковыривать» из нее нашу микросхему флеш-памяти bios. Ковырять будем с помощью специальной приспособы, которая называется экстрактор (extractor). В данном случае, вот такой:
Это PLCC экстрактор и служит он именно для извлечения микросхем с форм-фактором PLCC (Plastic Leaded Chip Carrier). Переводится приблизительно как: «безвыводной пластиковый фиксатор чипов». Как это выглядит? А вот так:

Как можно наблюдать, чип флеш-памяти как будто «обернут» пластмассовым посадочным гнездом с 32-мя контактами. В народе это гнездо еще называют «кроваткой» или «подушечкой», а 32 его контакта позволяют нам говорить о таком форм-факторе, как PLCC32. Вот именно для извлечения подобных PLCC микросхем (с разным количеством контактных площадок) и предназначен наш экстрактор. Его металлические зажимы имеют на концах небольшие крючки, с помощью которых биос извлекается из платы.
Примечание: разновидностей (видов) самих микросхем биос бывает несколько. Если говорить о самых «ходовых», то это будут PLCC, DIP, SOP и SOIC. Причем, цифра после названия, как правило, говорит нам об общем количестве выводов (контактов) самого чипа.
Каждый «уважающий» себя программатор снабжен набором соответствующих переходников (адаптеров), обеспечивающих электрический контакт микросхемы с нашим устройством. Проще говоря: позволяющим установить ее в программатор. Другое дело, что эти самые переходники, как правило, продаются отдельно (в виде дополнительных опций) к программатору и все вместе могут достаточно существенно поднять его конечную стоимость. Что поделаешь? За расширение функционала приходится платить!
Для большей наглядности хочу продемонстрировать Вам один их вариантов подобного набора адаптеров (справа на фото можете посмотреть описание каждого из них). Можете нажать на фото для увеличения:

Самые распространенные чипы, с которыми нам, вероятнее всего, придется иметь дело при перепрошивке биоса на программаторе будут выглядеть примерно так:
Примечание: форматы SOP SOIC внешне похожи, но немного отличаются расстоянием между выводами и самим их изгибом. Хотя DIP корпуса не было на большом фото выше, но мы еще вернемся к нему по ходу этой статьи. Если захотите больше узнать про различные корпуса микросхем, то можете скачать себе этот PDF файл.
Сейчас нам нужно воспользоваться экстрактором для аккуратного извлечения чипа. Вставляем его в специально предназначенные для этого пазы на разъеме (кроватке):

PLCC экстрактор сконструирован таким образом, что после захвата микросхемы нам не нужно даже тянуть ее на себя. Достаточно просто плавно сдавить боковые секции прибора (свести их вместе) и чип биоса сам выпрыгнет из своего посадочного места. Примерно вот так:

Давайте внимательно посмотрим на освободившееся посадочное место:
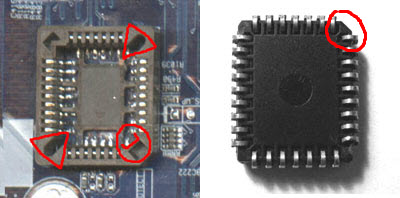
Что мы здесь (на фото выше) видим? Видим 32 контакта (PLCC32, помним) для флеш-памяти биос, пазы для установки экстрактора (обозначены треугольниками) и «срезанный» край кроватки (нижний правый угол). Это, так называемый, «ключ», который сделан специально для того, чтобы мы установили микросхему единственно возможным и правильным образом. Видите, на правой части фото такой же «срез» есть на самом чипе bios.
Внимание, волнующий момент! Берем наш программатор для прошивки биос! Лично я когда-то заказал себе вот такую модель:
Это — «NANO USB Programmer», любезно предоставленный нам нашими корейскими друзьями, которые продают его через E-bay. Размером чуть больше флешки! Данный программатор «заточен» именно для перепрошивки биосов материнских плат. Дорогие и «навороченные» модели поддерживают целую кучу других микросхем, не имеющих к компьютерам никакого отношения. Конечно, если есть лишние деньги, то. запас карман не тянет, как говорится 🙂 Мне же нужен был небольшой (относительно недорогой) и простой в использовании программатор именно для прошивки биосов. Поэтому на нем и остановился.
Примечание: если интересно, можете скачать с нашего сайта еще один PDF файл, который пришел мне в комплекте с устройством и ознакомиться с прибором более подробно. Там есть краткое описание, фотографии, список поддерживаемых им микросхем и т.д.
Стоит подобный программатор 20 долларов, НО — это только в базовой комплектации (без дополнительных опций). Именно такой, как на фото выше. Основные опции — это, как правило, дополнительные модули-переходники, которые расширяют функционал устройства и оно, в итоге, может поддерживать большее количество микросхем и чипов. Одну из «опций» я за три доллара заказал себе сразу вместе с программатором и покажу Вам ее позже.
Итак, устанавливаем в программатор микросхему биос (не забываем свериться с «ключом»).
И подключаем к USB разъему системного блока:

Вообще, работа с программатором делится на два этапа: физические манипуляции с платой, экстрактором, чипом, самим программатором и, непосредственно, работа с программой-прошивальщиком (флешером), которая и «зашивает» (записывает) bios в чип.
Сейчас мы подошли именно к такому моменту. Давайте же быстро «пробежимся» по основным моментам работы с программным обеспечением нашего устройства. Естественно, что у каждой модели оно свое, но общая схема, как мы и говорили выше, следующая: сначала устанавливаем драйвер для программатора, затем запускаем флешер и «шьем» микросхему флеш-памяти биос.
Итак, распаковываем наш архив с проприетарным ПО и видим набор файлов:
Что здесь присутствует? Директория с драйверами (driver), несколько файлов с документацией (уже давал на них ссылку выше) и сам «exe» файл флешера (программы-прошивальщика).
Как и договаривались, сначала устанавливаем драйвер. В самой процедуре нет ничего сложного или необычного, поэтому на этом отдельно останавливаться не будем. Скажу только, что он успешно ставится как на Windows XP, так и на Windows 7 (x32).
После установки заходим в диспетчер устройств и проверяем результат. В секции «контроллеры USB» мы должны увидеть вот такую картину:
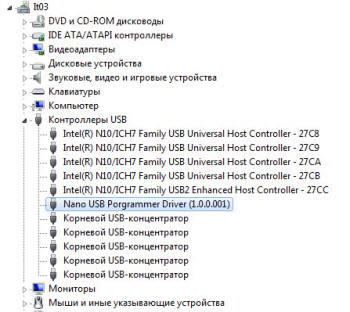
Устройство успешно установлено! Теперь нужно запустить саму программу (файл biosw.exe) и начать священнодействовать! 🙂
Совет! перед применением именно этого программного обеспечения весьма желательно отключить антивирус, так как он, почему-то считает запуск данного приложения потенциально опасным. Ну, по крайней мере, мой Касперский — считает.
Главное окно программы у нас выглядит вот так:
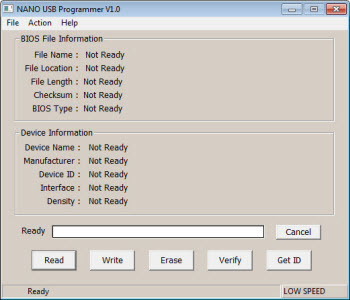
Вот люблю иногда интерфейсы, не страдающие, как говорил один мой знакомый, «излишней функциональностью«! Пять основных кнопок. Причем, можно пользоваться только двумя 🙂
Примечание: после тыка в любую из кнопок у меня появлялось вот такое окно:
Написано, что устройство подключено к низкоскоростному USB порту или используется не оптимальный режим передачи по шине (OHCI). Правда, я подключал программатор и к внешнему PCI usb контроллеру 3.0 — тот же результат. Так что можно просто нажать ОК и не обращать на это внимания.
Итак, хорошим тоном перед прошивкой биоса на программаторе считается сохранение его текущей версии в отдельный файл (на всякий случай). Вдруг случится так, что мы «залили» новый биос и он не подошел, — компьютер не включается, а старого файла прошивки уже нет? Вот чтобы избежать такой «засады» мы и должны вначале «сбросить» исходный код в файл на компьютере. Правда, именно в нашем случае с этого толку мало, так как с имеющейся прошивкой компьютер именно что не работает. Но, для порядка, сделаем все по инструкции!
Нажимаем кнопку «Read» (считать) и если программатор успешно опознал микросхему, то перед нами появится вот такое окно:
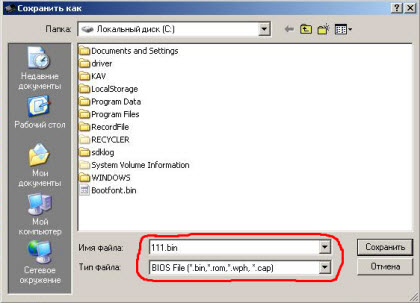
Здесь нас попросят указать имя для сохраняемого нами образа биоса. Также в поле ниже мы можем видеть, какие форматы файлов поддерживает наш программатор? После того, как мы нажмем кнопку «Сохранить», запустится сам процесс считывания и сохранения данных с микросхемы.
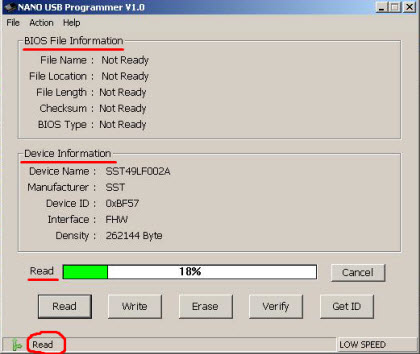
На фото выше можем видеть несколько важных секций. Начнем сверху: «BIOS File Information» — здесь должна показываться информация о файле-образе биоса. Поскольку мы пока файл не загружали, у нас здесь ничего и нет. Чуть ниже вторая секция: «Device Information» — информация по самому чипу. Здесь можем видеть серийный номер, название, производителя, тип микросхемы и т.д. Дальше — визуальный информер о состоянии процесса и название операции, которая выполняется в данный момент (Read — чтение).
После завершения процедуры можем заглянуть на наш диск С: и убедиться, что файл биоса успешно сохранен у нас на жестком диске:
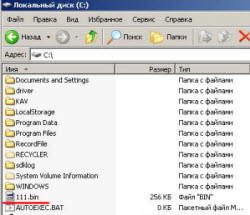
Теперь, наконец-то, можно приступать к прошивке биоса на нашем программаторе! Нажимаем вторую кнопку «Write» (запись), которая есть в главном окне программы.
Снова откроется окно проводника Windows, но здесь нам уже нужно будет выбрать файл-образ нашего биос, который мы предварительно скачали из Интернета:
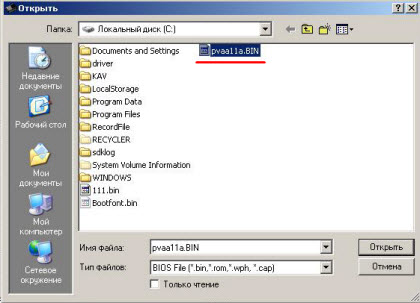
Выделяем наш bin файл и нажимаем кнопку «Открыть». После этого появится вот такое окно:
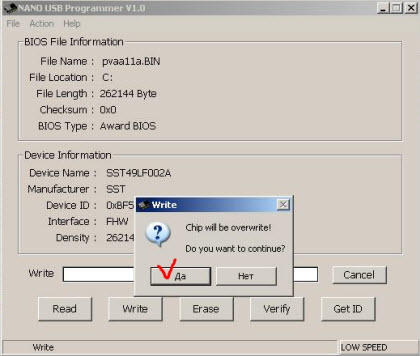
Оно гласит: «Чип будет перезаписан! Хотите продолжить?» Еще бы! Конечно, хотим! 🙂 Нажимаем «Да» и программатор начнет прошивку биос.
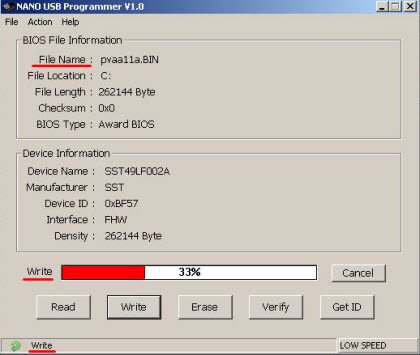
Обратите внимание на первую секцию скриншота выше: «BIOS file information» Сейчас здесь появились данные, которые отсутствовали на предыдущих фотографиях.
После завершения автоматически запустится процесс проверки (Verify) целостности и корректности записанных во флеш-память данных.
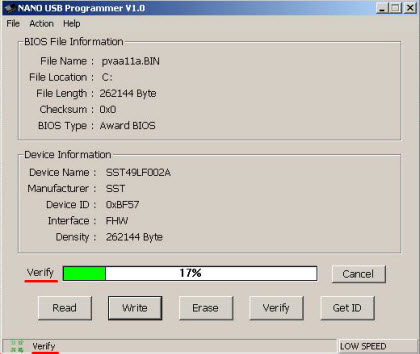
Еще немного терпения и в строке статуса (в самом низу окна) мы увидим долгожданное: Success (успешно)!

Давайте кратко рассмотрим оставшиеся функциональные кнопки! Следующая за теми, что мы уже опробовали — «Erase» (стереть). Тупо стереть всю микросхему. Зачем нужно? Ну, если имеете доступ к компьютеру младшего брата, можете, когда его не будет, сделать ему этот самый Erase и поставить микросхему обратно. Посмотрите на реакцию, когда он включит ПК! Шутка 🙂
Кнопка «Verify» (проверить) запустит процесс проверки на корректность записи (мы уже наблюдали ее в работе). И последняя — «Get ID» (получить идентификатор) может, при определенной доле везения, отобразить нам в секции «Device Information» данные об установленном в программатор чипе.
Теперь что нам нужно? Правильно! Выковырять чип из программатора, установить его обратно на плату, собрать все это дело в кучку и попробовать запустить. Экстрактор нам в помощь, как говорится, начали:

Аккуратно, соблюдая «ключ», устанавливаем элемент на плату, собираем и запускаем:

Уже весьма обнадеживает! Еще немного терпения и — вот оно счастье: никогда не думал, что логотип загрузки Windows 98 может вызывать чувство почти полного умиротворения 🙂

Итак, программатор для биос в очередной раз оправдал оказанное ему высокое доверие, и уверенно подтвердил звание «полезной штуки» для прошивки «той хрени на плате«: цитата другого моего знакомого 🙂
Теперь давайте немного поговорим о другом распространенном типе модулей биос. Я имею в виду DIP8 микросхемы. На плате они могут выглядеть следующим образом:

Аббревиатура DIP расшифровывается как «Dual Line Package» (корпус с двумя линиями выводов). Что, собственно, хорошо и видно по его внешнему виду. Да, и располагаться биос на материнской плате может в произвольном месте (обычно, в нижней ее части), а не обязательно так, как показано на фото выше!
Доставать (выковыривать) подобные микросхемы также удобно с помощью экстрактора, но уже не PLCC, а DIP. Вот как он может выглядеть:
Главное, немного приподнять флеш-память, а дальше зацепы входят под нее снизу и надежно фиксируют. Аккуратно тянем на себя и извлекаем из посадочного гнезда.

Раньше, до того, как у меня появился Dip-экстрактор, я пользовался зажимом «прикуривателя» для аккумулятора автомобиля (можно приобрести на любой радио-барахолке или магазине электротоваров). Тоже очень удобно! Только концы зажима нужно просовывать не под микросхему bios-а, а прихватывать ее по бокам корпуса. Примерно, вот так:

Зажим должен быть достаточно плотным! Потом просто немного покачиваем чип из стороны в сторону, одновременно вытягивая на себя. Пока он не окажется у нас в руках (в зажиме).

Расположим все «действующие лица» рядом. Здесь есть нюанс, о котором необходимо упомянуть! Помните, мы с Вами говорили о «ключе» на микросхеме биос? У корпуса DIP он тоже есть, но выглядит немного по другому: в виде углубления (или выреза) на корпусе в форме небольшого полукруга.

Внимательно посмотрите на фото выше! Видите, на материнской плате и на самом программаторе тоже есть подобные углубления и вырезы? Это сделано, опять же, для того чтобы мы могли правильно установить флеш-память.
Внимание! В отличие от PLCC корпуса, DIP мы можем установить и неправильно (сам «ключ» нам этому никак физически не препятствует). А при неправильной установке, можно запросто сжечь микросхему! Сам так один раз сделал 🙂 Наша задача перед установкой эти вырезы совместить. «Ключ» также может иметь форму круга на самом корпусе элемента (ма-а-а-ленькое такое углубление или просто более темная область). Будьте внимательны, не спешите!
Подготовленный к работе программатор с установленным DIP элементом может выглядеть вот так:
Дальнейшая процедура ничем не отличается от той, что уже была описана нами выше: запускаем ПО флешера, идущее в комплекте, и «заливаем» новую прошивку.
Хочу порекомендовать Вам один замечательный сервис: datasheet-pdf.com. Здесь собрано большое количество документации (даташытов) на различные электрические компоненты и микросхемы. Если Вас интересует, как работает тот или иной чип, контроллер или транзистор, на какие из их выводов подается напряжение, а на какие — управляющие сигналы, как организована логика работы элемента, то просто вбиваете в поле маркировку (Part Number) интересующего Вас изделия и нажимаете Enter.
Картинка ниже — кликабельна. Как видим, я просто указал парт-номер нашего Dip-элемента флеш-памяти биос и получил вот такой результат.
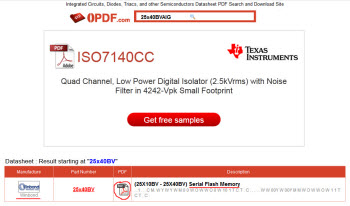
Производитель — компания «Winbond», тип — Flash Memory, а нажав на значок PDF мы можем просмотреть (или скачать) полную документацию (даташыт) и узнать все характеристики нашего элемента.
Двигаемся дальше! Помните, выше мы говорили о таком типе корпуса биос, как SOP? Вот давайте остановимся на нем немного подробнее. Аббревиатура SOP расшифровывается как «small-outline package» (уменьшенный малогабаритный корпус). Обычно подобное исполнение биоса мы можем встретить на материнских платах ноутбуков и, в отличие от наших предыдущих образцов, он к ней припаивается.
Если сами чистили ноутбук от пыли и разбирали его, то наверняка видели подобные элементы:
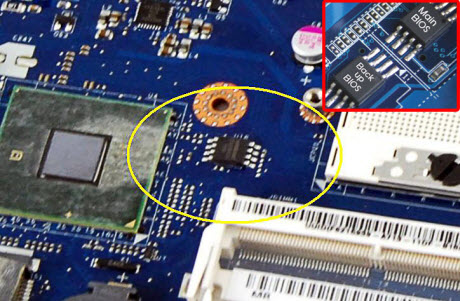
В связи с этим, прошивка данного типа биоса, во первых: требует его предварительного выпаивания с платы, а во вторых — соответствующего SOP переходника (адаптера) на самом программаторе. Помните, выше я говорил о том, что приобрел одну дополнительную опцию? Это и был подобный SOP адаптер. Для «Nano USB Programmer» он может реализовываться одним из показанных на фото ниже способов:

Эдакий китайский корейский конструктор «собери себе сам» 🙂 Мой случай — это правая нижняя часть скриншота выше. Инсталлируется это дело примерно так: сначала в штатный Dip8 приемник нашего программатора устанавливаем две «стенки», в них — два ряда контактов.
И все это дело накрываем сверху контактной площадкой с выводами под SOP8 и SOP16 для соответствующих типов корпусов.
Как сюда установить микросхему bios форм фактора «Small-outline Package»? Знаете, ничего лучшего, как прижать ее во время «прошивки» пальцем я не придумал, при всей своей фантазии! 🙂
Правда, есть одна «приспособа», которая позволяет перепрошивать биос без его выпаивания из платы. Выглядит, как металлическая прищепка с проводами и является еще одной опцией к программатору. Естественно, весь этот «шик» — за отдельные деньги! Работает по принципу накидного крепления: просто зажимается сверху, обеспечивая электрический контакт выводов с устройством программирования.
Помните фотографию автомобильного «прикуривателя»? Вот он работает примерно так же, только на клеммах аккумулятора в машине.
Также хотел немного рассказать Вам о том, что при помощи данного программатора можно перепрошивать не только микросхемы персональных компьютеров. Какие еще? Приведу один пример из практики: эта «кроха» как-то помогла нам «оживить» лазерное МФУ Samsung SCX 4650N.
При старте на экране принтера появлялась надпись «Firmware Upgrade Wait Image», после этого устройство не реагировало ни на какие с ним манипуляции. Надпись явно указывала на проблемы с инициализацией прошивки (Интернет это подтверждал). Решили, с определенной долей скепсиса, призвать на помощь наш мини-программатор!
Для этого из принтера была извлечена плата управления, из которой было решено выпаять чип c маркировкой GD (GigaDevice) 25q64 (он же w25q64 — Winbond 25q64).
Это именно та микросхема, в которую «зашит» биос принтера Samsung SCX 4650N. Отпаяв чип с помощью нашей паяльной станции, мы водрузили его через адаптер SOP 8 (о нем выше) на программатор.
После этого приступили к «прошивке». Образ с микрокодом был предварительно загружен нами из Интернета. На фото ниже видим, что микросхема корректно определилась устройством и процесс, как говорится, пошел!
После его окончания, соблюдая «ключ», напаиваем чип обратно на плату управления:
С некоторой долей скептицизма, мы помним, — включаем наш принтер и после непродолжительного раздумья, он действительно радует нас всех, собравшихся возле него, синим светом подсветки табло и, даже, благосклонно распечатывает для нас пробную страницу 🙂

В завершение статьи, предлагаю Вам посмотреть небольшое видео о том, как выглядит типичная несправность материнских плат от «Asus»: хочется сразу вооружиться мультиметром и начать искать КЗ на плате, но все не так, как кажется. Достаточно просто перепрошить биос и материнская плата заработает!
На этом будем заканчивать. И так статья получилась объемной. Надеюсь, все было понятно, как всегда, жду Ваших комментариев к материалу. Напоследок же хочу пожелать чтобы программатор для биос стал для Вас надежным помощником при диагностике неисправностей компьютеров!
Источник